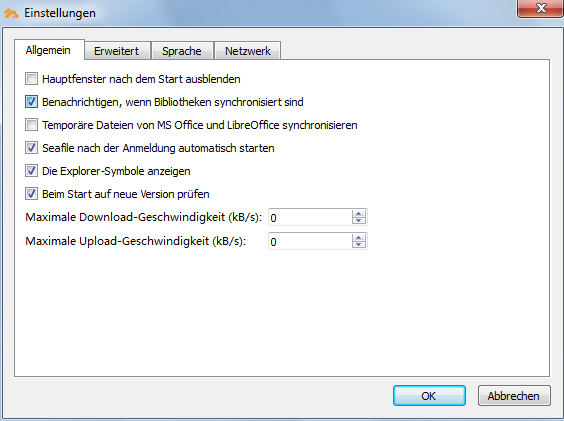Download und Installation
heiBox basiert auf den Clienten Seafile, den sie sich zur Installation von heiBox herunterladen müssen.
Nachdem Sie heiBox eingerichtet haben, können Sie die Ordner in der heiBox synchronisieren. Das bedeutet, dass der Ordner auf ihren Computer heruntergeladen wird. Wenn Sie dann auf ihrem Computer Veränderungen in diesem Ordnder durchführen (z.B. Dokumente verändern oder sie hinzufügen), dann wird das mit der heiBox synchronisiert und die Veränderungen werden auch dort gespeichert.
Auf der Übersicht des URZ zu heiBox ist auch eine ausführliche Installationsanleitung verlinkt.
heiBox einrichten
1. Downloaden Sie den Clienten Seafile.
2. Es öffnet sich ein Fenster, das Sie fragt, wo Sie ihren heiBOX bzw. Seafile Ordner anlegen möchten. Seafile bietet Ihnen hier einen Ordner an, den Sie aber je nach belieben ändern können. Klicken Sie auf "Weiter".
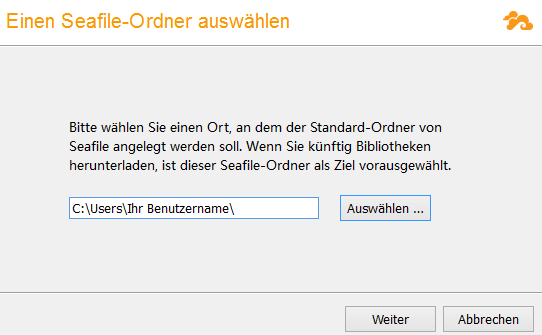
3. Es öffnet sich ein weiteres Fenster. Geben Sie dort folgenden Link als Server-Adresse ein: https://heibox.uni-heidelberg.de/
Geben Sie außerdem Ihre Uni-ID und das entsprechende Passwort ein und klicken Sie auf "Login".

5. Es öffnet sich nun das Interface der heiBox.

Dokumente auf heiBox synchronisieren
In der heiBOX werden alle Überordner als Bibliotheken bezeichnet. Zunächst haben Sie nur eine "Meine Bibliothek", neben der ein orangenes Wölkchen abgebildet ist. Dies bedeutet, dass die Daten im Moment nur in der Cloud zur Verfügung stehen, sie jedoch noch nicht auf Ihrem PC lokal gespeichert wurden.
Es ist jedoch sinnvoll, "Meine Bibliothek" zu synchronisieren. Das bedeutet, dass die Dokumente auf Ihren Computer gedownloaded werden und mit der Cloud synchronisiert werden. Wenn Sie Veränderungen (z.B. ein Dokument verändern oder hinzufügen) in dem Ordner vornehmen, wird dies auch in der Cloud gespeichert.
1. Klicken Sie auf die orangene Wolke neben "Meine Bibliotheken" und wählen Sie "synchronisieren" aus.

2. Es erscheint ein neues Fenster. Hier geben Sie den gewünschten Pfad ein, an dem der Seafile Ordner angelegt werden soll. Standardmäßig wird dieser unter "C:/Users/<IhrBenutzername>/Seafile" angelegt. Bestätigen Sie mit OK.

3. Nun sollte sich der Ordner in der Cloud mit Ihrem lokalen Ordner synchronisiert haben, im Seafile/heiBOX-Client steht nun neben "Meine Bibliothek" ein grünes Häkchen.
Die heiBOX hat nun den gesamten Inhalt von "Meine Bibliothek" auf Ihren lokalen Rechner synchronisiert. Um den Ordner zu öffnen genügt ein Doppelklick auf "Meine Bibliothek". Daraufhin öffnet sich der synchronisierte Ordner in Ihrem Explorer und Sie können nun Dateien hineinlegen bzw. Unterordner erstellen, die automatisch mit der heiBOX synchronisiert werden.
Störende Notifikation ausschalten
Wenn Sie eine neue Datei in Ihre Bibliothek laden/ändern/löschen, erscheint unten rechts (beim Mac rechts oben) eine Notification.

Falls Sie dies stören sollte, können Sie es in den Einstellungen von heiBOX ausschalten:
1. Suchen Sie das Seafile-Icon in der Taskleiste unten rechts in Windows, machen einen Rechtsklick und wählen Einstellungen aus.
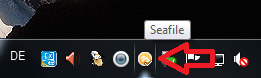
2. Im Folgenden Fenster entfernen Sie den Haken bei "Benachrichtigen, wenn Bibliotheken synchronisiert sind".