
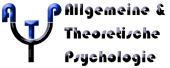
Startseite > Lehre und Prüfungen > Internet-Tutorien > Internet-Tutorium Merkblatt 2: Weitere Funktionen von Netscape
Internet-Tutorium Merkblatt 2: Weitere Funktionen von Netscape
Merkblatt 2: Weitere Funktionen von NetScape-Messenger und -Navigator
E-Mail-Programm NetScape Messenger:
- Ordner anlegen
- Dasjenige Verzeichnis markieren (blau unterlegen), das einen neuen Unter-Ordner erhalten soll. Will man z.B. einen Ordner auf der Ebene der bereits vorhandenen Verzeichnisse (INBOX, Sent, Drafts, ...) anlegen, muß man das übergeornete Verzeichnis 'Lokale Mail-Nachrichten' markieren.
- Symbolleiste 'Datei' - 'Neuer Ordner' anklicken, Ordner benennen, dann O.K.
- So können Ordner umbenannt oder gelöscht werden: In der Nachrichtenzentrale den entspre-chenden Ordner markieren, dann Menuleiste 'Datei' - 'Ordnereigenschaften' bzw. Menuleiste 'Bearbeiten' - 'Ordner löschen'.
- E-Mails in bestimmte Ordner ablegen
- Eine bestimmte Mail auswählen (blau unterlegen), dann Symbolleiste 'Ablegen' anklicken
- Ordner auswählen, in dem die E-Mail abgelegt werden soll und diesen anklicken
- E-Mail liegt nun in diesem Ordner
- Reply-Funktion
- Wollt Ihr Euch auf eine E-Mail in der Antwort direkt beziehen, könnt Ihr die Nachricht auswählen und in der Symbolleiste 'Antwort' anklicken. Haben außer Euch noch andere Personen die E-Mail erhalten (z.B. bei einer E-Mail, die über eine Mailing-Liste oder Newsgroup kommt), schickt Ihr auf diese Weise eine E-Mail, die nur der Absender erhält. Wollt Ihr öffentlich antworten, d.h. das Antwortschreiben auch an alle weiteren Personen, die die E-Mail erhalten haben, z.B. die Mitglieder der Mailingliste, versenden, wählt Ihr in der Menuleiste 'Antwort an alle' aus.
- Es werden nun automatisch die entsprechenden Adressen ins Adreßfeld eingetragen sowie in die Betreff-Zeile 'Re:' (für 'Reply') + Betreff der ursprünglichen E-Mail.
- Attachments anfügen
- Nachdem die Nachricht verfaßt wurde, Symbolleiste 'Anfügen' anklicken
- Durch Klick auswählen, ob Datei, www-Seite oder Visitenkarte angefügt werden soll (www-Seite ist unüblich, da oft die Links nicht richtig funktionieren; schreibt in diesem Fall lieber die URL der betreffenden Seite in den Mail-Text; sie wird für den Empfänger 'klickbar' gemacht).
- Nun wählt Ihr die Datei aus, die Ihr mitschicken möchtet (liegt meist im eigenen Homeverzeichnis N:) und drückt die Enter-Taste.
- Die Datei ist nun angefügt, man kann die E-Mail abschicken.
NetScape Navigator: Lesezeichen setzen und ordnen
- Befindet Ihr Euch auf einer Seite, auf die Ihr später wieder zugreifen wollt, klickt einfach unterhalb der Symbolleiste links auf 'Lesezeichen' und wählt 'Lesezeichen hinzufügen'.
- Das neue Lesezeichen findet sich nun ebenfalls unter 'Lesezeichen' als unterster Posten.
- Das Ordnen der Lesezeichen funktioniert ähnlich wie das Ablegen von E-Mails:
- Ihr klickt wieder auf 'Lesezeichen' und wählt dann 'Lesezeichen bearbeiten'.
- Ihr markiert einen Ordner, für den ein neuer Unter-Ordner erstellt werden soll, klickt in der Menuleiste auf 'Datei' und wählt 'Neuer Ordner'. Dann Ordner benennen und Enter drücken.
- Auf die gleiche Weise können Lesezeichen und Ordner umbenannt oder gelöscht werden ('Lesezeichen bearbeiten' - Menuleiste 'Bearbeiten' - 'Lesezeicheneigenschaften' bzw. 'Löschen'). Achtung: Löscht Ihr einen Ordner, löscht Ihr gleichzeitig alle darin enthaltenen Lesezeichen! Also im Zweifelsfall vorher 'leerräumen'!
- Die Lesezeichen können durch Klick und Festhalten der Maustaste in den neuen Ordner verschoben werden. Hat man schon einige Ordner erstellt, können neue Lesezeichen durch 'Lesezeichen ablegen' (statt 'Lesezeichen hinzufügen') direkt in den entsprechenden Ordner gelegt werden.
Merkblatt 1: Nutzung von Email via Netscape Communicator im Cip-Pool
Merkblatt 3: Erstellung von HTML-Dokumenten mit Netscape Composer
zum Überblick über das Internet-Tutorium
19.04.99 / AW